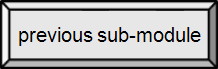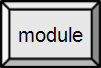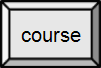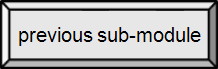

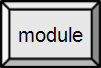
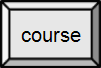



5.5. Software
Security & Administration
It seems appropriate after discussing malware to talk about protecting your system and keeping it running well. In the workplace, the IT department will handle this — of course, in a small business, you may be the IT department. For hand-held devices, you generally don't have access to all the tools discussed here. However, much of this applies as much to smartphones as to your desktop PC or laptop. For these devices, you are the system administrator.
What if you have a Mac? It may surprise those in the Windows world to hear it, but there is disagreement about whether it is worth it to worry about malware in the Mac world. In fact, most malware has been generated for the far more popular Windows world. And, the lack of control over applications for Windows has encouraged this (and the many more applications than are available for Macs). Some also think there are inherently fewer bugs (vulnerabilities) to exploit in the Mac. However, currently there is a great deal of news being generated by malware written for the Mac. (I believe Firewalls, anti-virus and anti-spyware should be used on all computer systems, including your smartphone.)
As malware and general PC administration is the focus here, we will revisit some of these issues later for more specific topics, like networks and the Internet.
Instructor's Basic Tips
- Use a normal account, not administrator
- Think before you click
- Research programs before you install them
- Google the program name (+ malware)
- Read user complaints
- Locate an official distribution site. Do not install from a third party site.
- Backup your files regularly. Restore point before any install (should be automatic).
- Use a firewall and multiple antivirus & antispyware programs.
Security Tools
Most PC systems include basic security tools. These can be replaced or supplemented, but should be used immediately. Connecting a PC to the Internet will lead to attacks very quickly, often within seconds. Using the tools below and following the suggestions will give you a reasonable chance of avoiding, catching or blocking, and removing most of the malware discussed in the last module. Obviously avoidance is best. Re-read the quick tips in the sidebar above.
Firewall [src]
A firewall is a device or set of devices designed to permit or deny network transmissions based upon a set of rules and is frequently used to protect networks from unauthorized access while permitting legitimate communications to pass. Note that illegitimate outgoing communications can also be blocked.
Many personal computer operating systems include software-based firewalls to protect against threats from the public Internet. Many routers that pass data between networks contain a firewall also. (You probably have a wireless router in your home.)
Without proper configuration, a firewall can often become worthless. Standard security practices dictate a "default-deny" firewall ruleset, in which the only network connections which are allowed are the ones that have been explicitly allowed. Unfortunately, such a configuration requires detailed understanding of the network applications and endpoints required for the organization's day-to-day operation. Many businesses lack such understanding, and therefore implement a "default-allow" ruleset, in which all traffic is allowed unless it has been specifically blocked. This configuration makes inadvertent network connections and system compromise much more likely.[src]

Firewall protecting a network
By Bruno Pedrozo (Feito por mim) [GFDL or CC-BY-SA-3.0-2.5-2.0-1.0], via Wikimedia Commons
 #61 Windows Security 101 Recommended!
#61 Windows Security 101 Recommended! #16 Wireless router firewall and DMZ
#16 Wireless router firewall and DMZ
Antivirus [src]
Antivirus (AV) or anti-virus software is used to prevent, detect, and remove malware, including but not limited to computer viruses, computer worms, Trojan horses, spyware and adware. Most AV programs provide on-access scans of any program that you run or download for install. Some extend this to your email as well.
A variety of strategies are typically employed. Signature-based detection involves searching for known patterns of data within executable code. However, it is possible for a computer to be infected with new malware for which no signature is yet known. To counter such so-called zero-day threats, heuristics can be used. One type of heuristic approach, generic signatures, can identify new viruses or variants of existing viruses by looking for known malicious code, or slight variations of such code, in files. Some antivirus software can also predict what a file will do by running it in a sandbox and analyzing what it does to see if it performs any malicious actions.
No matter how useful antivirus software can be, it can sometimes have drawbacks. Antivirus software can impair a computer's performance. (This is why some smartphone and Mac users choose not to run AV software.) If the antivirus software employs heuristic detection, success depends on achieving the right balance between false positives and false negatives. (A false positive means that useful, safe software will be flagged as dangerous.) Finally, antivirus software generally runs at the highly trusted kernel level of the operating system, creating a potential avenue of attack.

#170 How antivirus signatures work

#51 Antivirus for Mac? Defrag?
Includes system maintenance. Recommended!
Anti-Spyware
Although most antivirus programs claim to detect and remove spyware and adware, they are sometimes not as good at this as software intended specifically for this task. This is at least partly due to the controversy over what exactly qualifies as spyware and adware (discussed in the last module). Many experts recommend that you use multiple software defenses, although the second or third are usually employed as manually run scans (not on-access).
Specific Tools
There are a number of AV packages available (Top ten review) and they are sold (or distributed for free) in various suites, that is with differing components, for example, Norton AntiVirus with Antispyware, Norton Internet Security, and Norton 360 All-In-One Security, all by Symantec.
Comments here are general. You should refer to the software web site (and Google it) for more information.
- Norton and McAfee are well-known suites of protection tools. They have the advantage of a large company's quick reaction to new threats but the disadvantage of using a lot of system resources itself.
- McAffee Enterprise Edition is for businesses. At SRU, any student or employee can get a copy of this version for their laptop or home computer for free.
- Webroot, Kapersky, and Bitdefender are all rated well in the review linked above.
- Avg is a well-respected AV package. A free version is available for 30 days.
- Malwarebytes provides a free version, although the free version does not provide on-access scans. At SRU, I have used this in conjunction with McAfee Enterprise successfully.

An example of free antivirus software: ClamTk 3.08
By Dave Mauroni (own screenshot) [GPL], via Wikimedia Commons
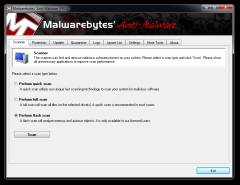
MalwareBytes Antivirus
Uploaded by Sreejithk2000. Fair use.
Protecting the system from ourselves
As Louis Binstock said, "we are our own worst enemy". Not only do we delete the file we need, fail to keep a copy before editing, ignore updates, spill coffee on the system, or drop a laptop, we are also responsible for installing most of the programs that harm our computer systems.
Sometimes this is explicitly downloading a program containing adware or spyware, other times it is because we are using an account that has administrator privileges. The former may be a choice, the latter certainly is, and a poor one at that.
In the early days of personal computing, a PC didn't have accounts. There was a single user that both used and administered the machine. This has evolved to systems that allow the creation of user accounts with various privileges, that are protected from one another, and that have a separate administrative account. All of these steps match what was done on multi-user operating systems used in IT departments (and as servers) many years before. Unfortunately, most PC users simply use the administrator account. Create and use a "normal" account. Only use administrator privileges when needed.

#94 User Accounts: Mac & PC

#68 Tweak PC User Access Control (see above for Mac)

#120 Undelete Files
Backup and Restore
It is a fair assumption that everyone has lost a file they needed. Often it is not lost to malware, but either hardware failure or our own failure to backup files. There are tools that will assist you in making backups, or you can manually copy your data to another drive. The advantage to manual backup is that it is fast. The disadvantage is that it is not scheduled. It is not automatic. Whatever the cause of the loss may be, it represents time and effort. Make a backup plan and stick to it.
There are online services for backing up your files. These services run a program that is scheduled to automatically backup your files (while you sleep). They have an additional advantage of offering off-site backup. A second hard drive in your computer is also vulnerable to malware and an external drive, even when not connected, is susceptible to theft or fire. The biggest disadvantage of such a service is that you are trusting a third party with your data: work, pictures, saved email, etc. Make sure they encrypt your data to stop casual perusal by employees and theft by others. But, remember that they may have the encryption key.
Restore points are a type of backup for the system itself. Create a restore point before installing software, partitioning a drive, etc.

#73 Backups: Why & How

Windows Vista Restore
Uploaded by Stephenchou0722. Fair use.
online backup review 2011
Authentication
Authentication refers to the process of making sure a user has access to the resource, usually the entire system; that is, logging on. If you are using accounts, as recommended above, you can also protect your files from other users. They can be given permission to change (delete), read, or denied access. When you attempt to access a resource you do not have permission for, or install a program, you are generally prompted to give permission (and authenticated). You may have to log in as an administrator to accomplish some tasks — then switch back to your user account.
Standard authentication is accomplished with a password. Pick a password that is hard to guess: 8-12 (or more) characters and including non-alphabetical characters, that you can remember. Random would be great, if you have that kind of memory. Otherwise consider modifying a phrase that is meaningful to you (ignore any spaces). For example, your favorite dog is named Princess (and she has paws):
- PrinceSaysPause – WEAK, uses caps, but uses all dictionary words
- PrintSezPauzz – better, but all letters
- pr1n5essP0z – good, three digits (the 1 is read as an I, 5 is an S, and 0 an O)
- pr1nse55-P0z – very good, 4 digits and hyphen
- pr1nse55-P0z@@ – excellent, 14 characters long with digits, caps and "special" chars (Are those last two her paws or eyes?)
Don't forget that Princess "barqs", "jumpz", and "cud.del5" also. It's kind of endless, which is the point. If you choose to substitute digits or punctuation for letters like above (@b0v3), make sure you also "mis-spell" the word (phonetically). You can also mix and match the above with simple substitution ciphers (A becomes B, B becomes C, etc), so "Princess paws" becomes "pr1nse55-qbxt".
You also need to manage your passwords. Change them regularly; once a semester is good rule for college students. Chances are someone else knows one of them. When your relationship ends, change your passwords – it's like changing the locks, only easier. (Do you really want them reading your email?)
"most common passwords"
Why bother mashing up words? "Princess" is one of the most common passwords in use. Capitalization doesn't matter much, and neither will "normal" character substitutions, such as "pr!n(355". More extensive use of leetspeak is acceptable. Misspelled leetspeak is good.
My search (above) yielded a top 500 list for common passwords. Your's should not be on it! Also, avoid (nick)names for yourself, significant other, pet, favorite movie or product – pretty much anything that someone might guess you would use. "Everyone" saw WarGames.
(Joshua is on the list.)

Your Password Sucks
Includes management tools
Don't forget that many passwords are saved on PCs, laptops and smartphones, including banking or online trading passwords. Secure the device first. Your smartphone almost certainly has an authentication mechanism. Use it! It also keeps rude friends and significant others from perusing your texts, emails, and photos. Change all passwords if a device is lost or stolen.
Shoulder surfing refers to obtaining someone's password (or PIN) through direct observation. You should not feel uncomfortable asking someone to "excuse you" while you type a password – and wait for them to comply.
Biometrics [src]
Biometrics consists of methods for uniquely recognizing humans based upon one or more intrinsic physical or behavioral traits. It is used as a form of identity access management and access control. Probably the most common form of biometrics use is fingerprint scanning. Other forms of physiological biometrics include, but are not limited to fingerprint, face recognition, DNA, palm print, hand geometry, iris recognition (which has largely replaced retina), and odor/scent. Behavioral biometrics include, but are not limited to typing rhythm, gait, and voice.

Finger print scanning at Disney World
By Raul654. Licensed under the Creative Commons Attribution-Share Alike 3.0 Unported license
Encryption
Assume your PC (and online backup service) will eventually get hacked. Why not save your files in a way that prevents others from accessing them. Encryption packages are available (some are free) that will create a "container" file that appears like another disk drive to your system. Anything saved on that drive is actually saved in the encrypted container. (You do have to start this up before using it and make sure you close it down when done.) This is a must if you are using business files at home, working with healthcare information, or student grades.
You can purchase flash drives that will protect your data also. They have the encryption software on them. (Kingston has been a leader.)
Note that if you encrypt a file or create an "encrypted volume" – a big file that acts like a separate encrypted disk – you can back that up on an encrypted cloud service. It will be encrypted twice and be that much harder to hack.
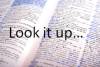 How to Easily Encrypt Files on Windows, Linux, and Mac OS X
How to Easily Encrypt Files on Windows, Linux, and Mac OS X #99 Encrypted Flash drives & Biometrics
#99 Encrypted Flash drives & Biometrics
#175 Truecrypt.
Free encryption software
(I like TC better than BitLocker.)
Beginner's Guide to MS BitLocker
Speeding up your PC
There are a number of things you can do to speed up your PC, but the most effective is likely to be removing spyware and adware that you installed yourself. In addition, you will find that there are a number of programs that are running all the time, so they can "start" quickly when you select them. Scan for viruses, spyware and adware first. Remove whatever you can — some of the spyware and adware might be there because you want the program it came with. Most of the rest of this is for Windows, but I put in some links for OS X.
Uninstall programs you no longer use with the uninstall utility (Windows– Control_Panel:_Add_or_remove_programs). For the Mac, some files can simply be dragged to the Trash, but "bundles" are more complicated: search for Uninstalling Applications in Mac OS X on the web.
There are some system level things you can do, as well. Empty the trash bin to get rid of files you no longer need and run the disk clean up utility (Windows– Start:All_Programs:Accessories:System_Tools) to get rid of temporary internet files and other junk. Simply creating space on the hard disk will make it easier to place needed files in one contiguous location on the disk to speed up access. (No speed boost if you have an SSD drive, though.)

#145 Speeding up a PC
Recommended!

#64 Vista Performance

#222 Windows 7 Performance
After cleaning up old files, create a restore point and then defragment the hard disk (System_Tools). This will optimize the location of files, again speeding up access. The more space you have available, the better this will work, so clean up first. (Not necessary with SSD drives and Apple says don't bother defraging in OS X – in support article 25668.)
Finally, if you access the Windows Systems Properties (Control_Panel:_System), under the Advanced tab, you will find System_Performance. Select Performance_Settings. Generally, Windows ships with "adjust for best appearance" selected. You can turn off features you don't care about, or all, by selecting "adjust for best performance".
The most common, and easiest, hardware solution is to add RAM.

#4 Windows Startup

#54 Defrag Hard Disk
 #91 Hardware upgrades
#91 Hardware upgradesRecommended!
Setting up a new PC
If you've purchased a new system and set it up physically, there are still some things you should do before you start browsing the web. Primarily, you need to update all the software on your "new" system, as it may actually be months old, and install antivirus software (if it didn't come pre-installed).
This is also a great time to write down all the processes that show up in the Task Manager for later reference. You can do this on an old system after you get rid of unwanted programs also. This is great for later comparisons to find malware.
You probably also have an old system to get rid of. Recycle! And make sure you shred (wipe) the disk to protect your privacy.

#152 New PC set up
Recommended!

#160 Getting rid of old PC
Over Heating
You can help prevent over heating by keeping the inside of the (desktop) PC clean & organized.
 #23 Clean your computer
#23 Clean your computer
 #27 Keep your PC cool
#27 Keep your PC cool