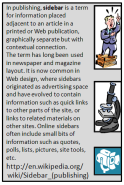
The file manager is one of the most commonly used system utilities. It helps you organize your files in folders (directories) and provides commonly used actions like OPEN or launch, EDIT, PRINT, COPY, CREATE SHORTCUTS, DELETE, CREATE FOLDER, and RENAME files.
Neatly organizing your files will help when you need to find a file whether you use the SEARCH command or look manually. It also helps when you are manually backing up your files by copying them to another disk or synchronizing a directory. With some file systems, you can only place a limited number of files in the root directory (a location commonly used for flash drives).
The normal organization is a file hierarchy. For example, you might keep all of your work for a semester under in one folder. Within that folder you may have a folder for each of your classes, and so on.
File names should be chosen to be descriptive without being too lengthy. The file type (extension), which is the last part of the file name is usually created automatically by application programs and not changed. (See below.)
Each file name ends with a file extension. Text files use ".TXT" and MS Word files use ".DOC" or ".DOCX". There are two types for Word documents (and many others) because MS Windows only supported three letter file types until fairly recently. The file manager can be set to show the file extensions, allowing you to know more about what kind of file it is. You can still use the default iconic representation.
Double-clicking a file (occasionally set to a single click), is a request to EDIT or "display" the file with the appropriate application, or, if it is a program, to run the program. The problem here is that the file manager simply looks at the file type (extension) and picks the associated application from a list – you can modify these associations so other programs are used by default. Selecting a photo (JPG, JPEG, PNG, BMP, GIF, etc.) will typically launch a viewer, not a photo editor (although you can select the EDIT command or use OPEN WITH). Changing the file type does not affect the contents of the file but will "confuse" the file manager, i.e., the wrong program may be launched. By the way, an audio file is "displayed" by playing the sounds.
Moving a file is as simple as dragging it to the desired folder. Assuming it is on the same physical device, the file name will be moved. (The actual file on disk is not moved, only the pointer to it.) If the file is dropped on another physical disk (like your flash drive), the file is copied to the location specified. (The original is unchanged.) The modifier key (CTRL, ALT or COMMAND) changes the normal meaning of the command. The command can be cancelled by pressing ESC.
One way to COPY a file is to use the COPY-PASTE commands. Another is to MOVE the file as described above (possibly requiring the modifier to cause a COPY, rather than a MOVE. Either of these provides an exact, binary copy of the file. That is, the two files are identical, except for their location and properties (like when the file was created).
Opening an application and using FILE: SAVE AS... generally does not create an exact binary copy. The application often changes information inside the file, in some cases drastically. The result may look the same, but the files can differ. For example, using MS Word to save a web page adds information (sometimes a lot) that Word uses to display the file.
A shortcut is a small file that "points to" the original or actual file. The idea is that you can have one file with many shortcuts to it, allowing you put it (the shortcut) in multiple, convenient locations. Deleting a shortcut does not affect the actual file. Deleting the file will leave shortcuts pointing to nothing.
Deleting the wrong file is a common accident. This happens so often that the normal process followed on PCs is to send "deleted files" to the trash bin. (This is more like a move than a delete.) You can restore files selectively from the trash bin or actually delete them from the disk. You need to do this every so often to "clean up" and recover disk space. (Remember – deleting a shortcut doesn't even move the file to the trash bin.)
Files deleted from temporary storage devices, like a flash drive, are not sent to the trash bin. They are actually deleted, so take extra care with files on these temporary media.
When a file is (actually) deleted, the computer does not ask the disk drive to wipe out the data. Rather, the location that data is in is added to the list of available disk locations for new storage. In other words, the file is still there, we have simply removed the pointer to it and made it available for re-use. Some utilities are available to help you recover such "lost files". Ideally, you will already have installed it and should attempt recovery as soon as possible (before the data is over written).
When the data is written over by something new, it still leaves a ghost image on the disk. This is a bit like erasing the chalk board and writing over it. Careful analysis will allow recovery of this data, as so often happens in TV shows like CSI, but not by normal recovery tools.
