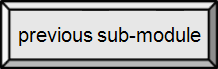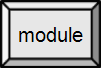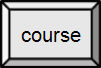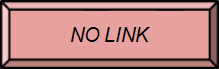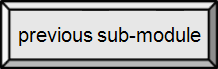

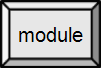
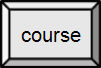

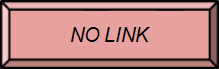

3.6. Internal Hardware
Upgrade or Replace
The decision of whether to upgrade your existing system or replace it depends on a lot of factors, not the least of which is your bank account. In years past, when a typical home desktop PC cost $5,000 (or more), upgrading was something you planned for. The most common upgrades by far were
- adding a new device (perhaps a scanner),
- adding or replacing RAM, and
- adding a second hard disk drive.
When speed is an issue with your current system, you should first go through the process of cleaning it up using various system utilities. We will talk about this in a later module.
Adding a device
Of course, I can't predict what you might not have and want, so I will pick some common items.
 #13 Motherboard
#13 Motherboard
Recommended!
Adding a second monitor
Screen space is precious, but is a second screen a luxury? You won't think so when you are working on one screen while referring to data on the other! Unfortunately, monitors are expensive. This makes the most sense if you just bought a new system with a monitor and still have the "old" one. Watch the three linked videos or search for your own.
 #97 Multi-monitor setups
#97 Multi-monitor setups
USB Ports
You can buy expansion cards for this, but it usually makes more sense to purchase a (powered) "USB hub". This device will plug into a USB port and provide three or more new ports. It is important to know that USB provides power, as well as data transfer, and many devices use that power (sometime just to charge batteries). Although they are inexpensive, a passive hub has to split the existing power among all of the new ports and may not work for some charging needs.
Adding RAM
Adding RAM is easy. Check you motherboard first to see if you have available slots. Your system manual can tell you what kind of memory to buy (you usually don't have a choice) and if you need to install the module(s) in pairs.
The video is about 5 years old, so the amounts of RAM recommended are quite out of date. In early 2011, even a low end desktop comes with 4GB of RAM. Current laptops and desktops range up to 12 GB and 32 GB, respectively.
Grounding: Before mucking about inside the computer, where common sense and reasonable care are usually sufficient to prevent damage, you do have to ground yourself. Grounding refers to getting rid of any static charge you might have built up in your body. This is the same charge that "zaps" you after dragging your feet across a carpet. You remove the charge essentially the same way — by touching a pipe or metal faucet, for example. IT technicians wear a grounding strap on their wrist to continually discharge any static electricity.
adding RAM

#21 Adding RAM

Grounding strap
By Kms (Own work) [GFDL or CC-BY-3.0], via Wikimedia Commons
Adding a hard disk
In the past, it seemed that you never had enough disk space. With videos and music, this may still be true. Even if not, you can add a second hard disk to make backing up your files easy. Note that off-site backup is still recommended since a fire, or a virus, is likely to destroy both hard disks at the same time. A portable disk drive also allows you to easily backup your data. The latest option is cloud storage, but it some with its own risks: see 1, 2, 3, 4, or 5.
List of YouTube videos
Graphics card
Unless your graphics card is integrated onto the motherboard, you will probably be replacing the card you now have. (Multiple cards are useful for multiple screens.) This update is primarily used by gamers.
 #47 Upgrade video card
#47 Upgrade video card
Upgrading sound card
This is also something you will probably only do if you are a gamer. Nevertheless...
upgrading sound card
Replacing the CPU
Most people do not upgrade the CPU. But, as with some of the above, their are those looking for lots more from their machine then others. (The text guide is four years old, but still relevant.)
replacing CPU
Installing a motherboard
You came pretty close to this when replacing the CPU, as you have to take the motherboard out to do so. The probable reasons for replacing the motherboard is to get the new chip set that comes with it, allowing you to install a CPU you want. Of course, the number of slots of various types may also be different.
The upgrades listed above have become progressively more difficult. Replacing the motherboard is equivalent to building your own PC. (There are lots of videos for that.) I don't recommend this upgrade for most people.
Installing a motherboard
Power
The more equipment you add, the more power you will need. Eventually, you will exceed what the original power supply is capable of furnishing.
 #43 Upgrading your power supply
#43 Upgrading your power supply
Wrap-Up
No one expects you to become an IT technician and if you were really comfortable doing any of these upgrades, you probably wouldn't be taking the class. However, a recurring theme has been that the computer is fairly modular and that most upgrades are pretty easy. Even if you never take the cover off the computer yourself, having seen this, you will be better prepared to assist a friend or to know what kinds of upgrades are available. At the very least, you will have some sense of what it should cost if you have to hire someone to do it for you.
Should the upgrade you are interested in be missing... just note the kinds of titles for the videos and guides above. Google will quickly find what you need. (Well, you may have to watch a lot of bad videos before you find the good one. Just enjoy the art form of self made how-to videos.)
The ease (or difficulty) of upgrading or replacement is an issue to consider. Laptops and hand-held devices can be difficult or impossible to upgrade, which is why all of the videos and guides were about desktop units. The video to the right shows how to upgrade RAM and the hard disk in a Mac and IBM laptop all in one session.
Look up how to upgrade your model before attempting it, and note that replacing the hard drive means starting from nothing and re-installing everything. The second video talks about that, although it was based on the premise of a virus or something having wiped out the disk.
Purchasing a computer
We focus on buying a computer system in the module on personal computing, but you can peek ahead.

#34 Replace RAM & Hard Drive in a Laptop

#28 Wipe a hard drive & reinstall Windows