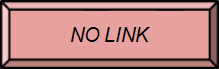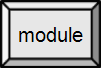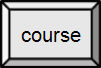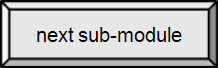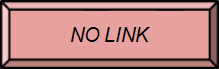

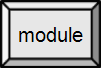
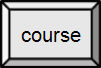

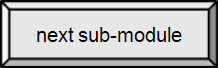

4.1. Peripheral and I/O Hardware
Storage (External)
In the last module, we focused on adding or upgrading devices directly connected to the motherboard, i.e., devices generally located inside the system unit. Of course we also talked about the ports provided on your computer. Often it makes sense to buy an external peripheral that connects via one of these ports.

Typical ports By The High Fin Sperm Whale (Self-taken photo) [CC-BY-SA-3.0 or GFDL], via Wikimedia Commons
Disk drives
Not only can you expand storage space, you can have a portable (off site) backup medium. Or, if you purchase a RAID array, the device will have inherent redundancy, i.e., be able to recover from a drive failure. Because they use multiple drives, RAID drives are often sold in a separate enclosure with its own power supply and fan – they can be noisy.
There are several interfaces (means of connection) to choose from: USB 2.0 & 3.0, Firewire, and eSATA. All are reasonable choices, although you should consider what is available on all of the machines you may connect the drive to. In the past, external drives were used primarily for data. With current interface speeds it is often reasonable to install and run programs from them.
You can get a 4 TB External hard drive - 5.0 Gbps (SuperSpeed USB) for under $160 online. That is 4,000 GB of backup space or movies. (Cloud storage is cheaper yet, and flexible in terms of size, but requires you to trust someone else to maintain your data.)

External 3.5" Floppy Disk Drive (perhaps for legacy disks)
public domain image
Enclosures
An enclosure is an external box that you mount an internal component in. It provides power, ports, circuitry and possibly cooling. You can mount devices that you replace in your PC. (Put the old device in the enclosure.) You will need the right kind of enclosure for your device.
The enclosure is reusable, allowing you to buy the (cheaper) internal component, rather than a stand-alone external component. Price and quality vary.
Using an enclosure with a new disk and Firewire daisy chain (Advert)
Variety of HD enclosures (Advert)
BD Optical Drive
Blu-ray is fairly new; new devices are a common upgrade. If one or more of your computers doesn't have a BD player/recorder, you can attach an external unit that can be moved from system to system, as needed. Interfaces seem to favor USB.
Speeds for various media (BD, DVD, CD) are specified as 2x, 4x,... with the larger number being faster. Prices vary.

BD, HD DVD drive
By Pagemoral (Contributor Pagemoral takes a photograph) [GFDL or CC-BY-SA-3.0-2.5-2.0-1.0], via Wikimedia Commons
Laptops
There just isn't much room inside the case for upgrades (other than RAM and Hard Disk replacement). Many peripherals are attached temporarily to laptops. Plan for this.

MacBook Air SuperDrive
By Dan Taylor from London, UK (MacBook Air SuperDriveUploaded by Mono) [CC-BY-2.0], via Wikimedia Commons
Removable Media
Probably the most common removable media today is the ubiquitous flash memory stick or thumb drive, jump drive, USB key,... there seems to be a lot of names for these. In the end, these are flash solid-state (removable) hard drives. Unlike the SSDs described in the last module, these are connected via USB and intended to be removed.
Given the increased capacity of flash drives, this is a great advantage for backups and file portability. The lack of moving parts tends to make them more reliable than standard hard disks, especially if dropped.
On the other hand, being removable can lead to problems. Window's drives designated as "removable" are treated differently than their more permanent cousins. The key for us is that files that are deleted are not moved to the recycle/trash bin. They are immediately removed. (Technically, the space used by the file is marked as available for re-use, so it might be recoverable with utility software.)
People also have trouble with them. Many applications automatically create a temporary working file in the same directory as the actual file you are working on. These files often have names that begin with the tilde (~) character or include the string "tmp". They are removed when you save the file you are working on or stop the application. (You can see these files appear and disappear if the file explorer is open to the same directory or folder.) Finding these files on your flash drive is a pretty sure sign that you have not been saving and exiting from your application properly.
Also, people sometimes forget to "eject" these drives (using software) to ensure the the files system is not corrupted. The operating system often delays writing to a drive until either it has enough to do to make it "worth while" or enough time has elapsed that it does it anyway. Simply disconnecting a flash drive during this period of delay will cause errors. Always eject the drive first (one way to do this is shown at right). If you try to eject the drive and the OS complains that it can't, there is probably a program running that is accessing the drive. You may have to exit those applications to eject properly.

Typical Flash Drives
By Andrezadnik (Own work) [CC-BY-SA-3.0 or GFDL], via Wikimedia Commons
Deleted files on removable media do not go to trashbin
By Hamelin de Guettelet (original : David Vignoni) [LGPL], via Wikimedia Commons

Screenshot of temporary files in file explorer
By Paul Mullins: screenshot
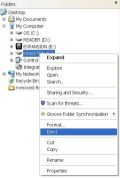
Screenshot: Ejecting a drive
By Paul Mullins: screenshot